On Rivet, channels are how you can communicate with other businesses or customers who are not on the app.
The benefit of having those conversations in Rivet, instead of siloed text message:
1. More people on your team will know what's going on without you having to remember to pass on the message
2. You can get back to people faster (making happier customers and fewer project slow downs)
3. You can organize your record in one place and easily get back to photos, files, or important messages
Best of all, the person on the other end doesn't need to change their habits. They can text one number, directly, just like they're used to doing.
Here's how to set one up from your phone:
See how to create from desktop
1. On mobile, from the 'Overview' tab, tap the blue '+' icon in the top right hand corner of the app, and then tap 'Channel'
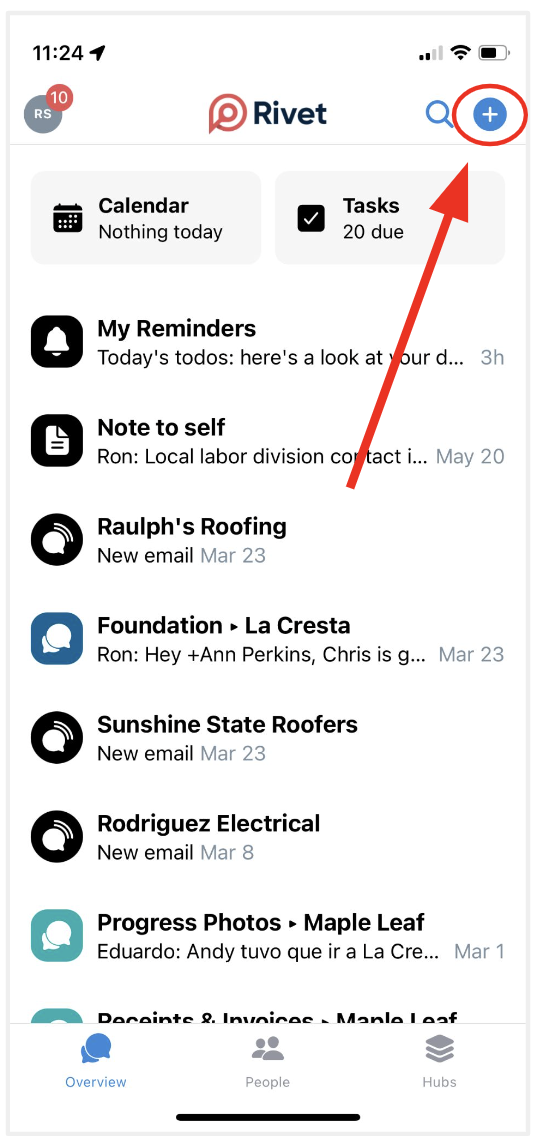
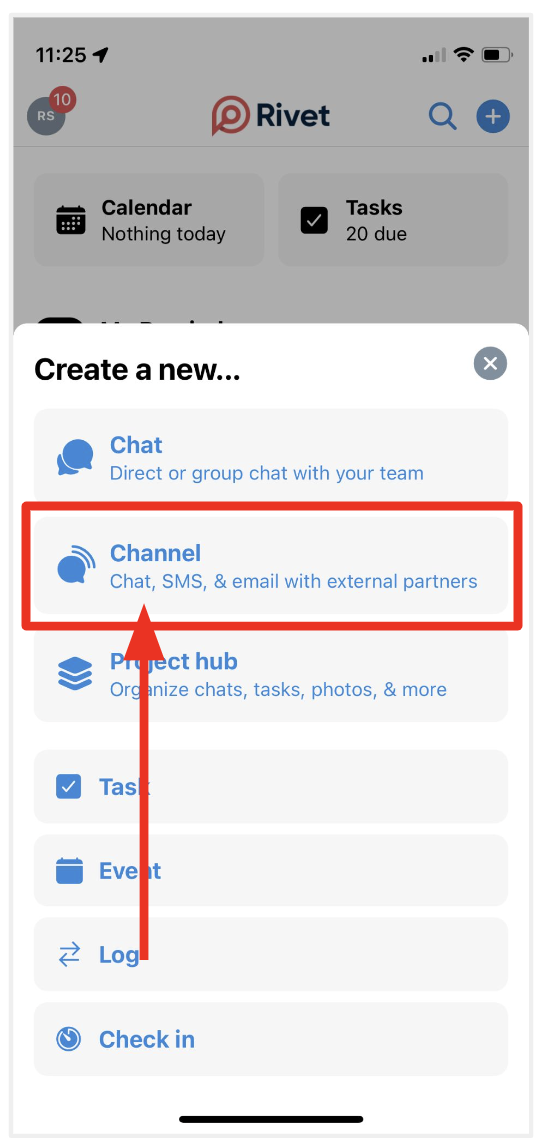
2. Next, select the type of channel you'd like to set up. For businesses that you correspond with, select 'Connect with a company'. For home owners, clients, or individuals, select 'Connect with individual(s)'
3a. If you selected 'Connect with a company', next search for the business's name. Not all businesses are on Rivet, so if you don't see the company, add the name, and hit 'Next'
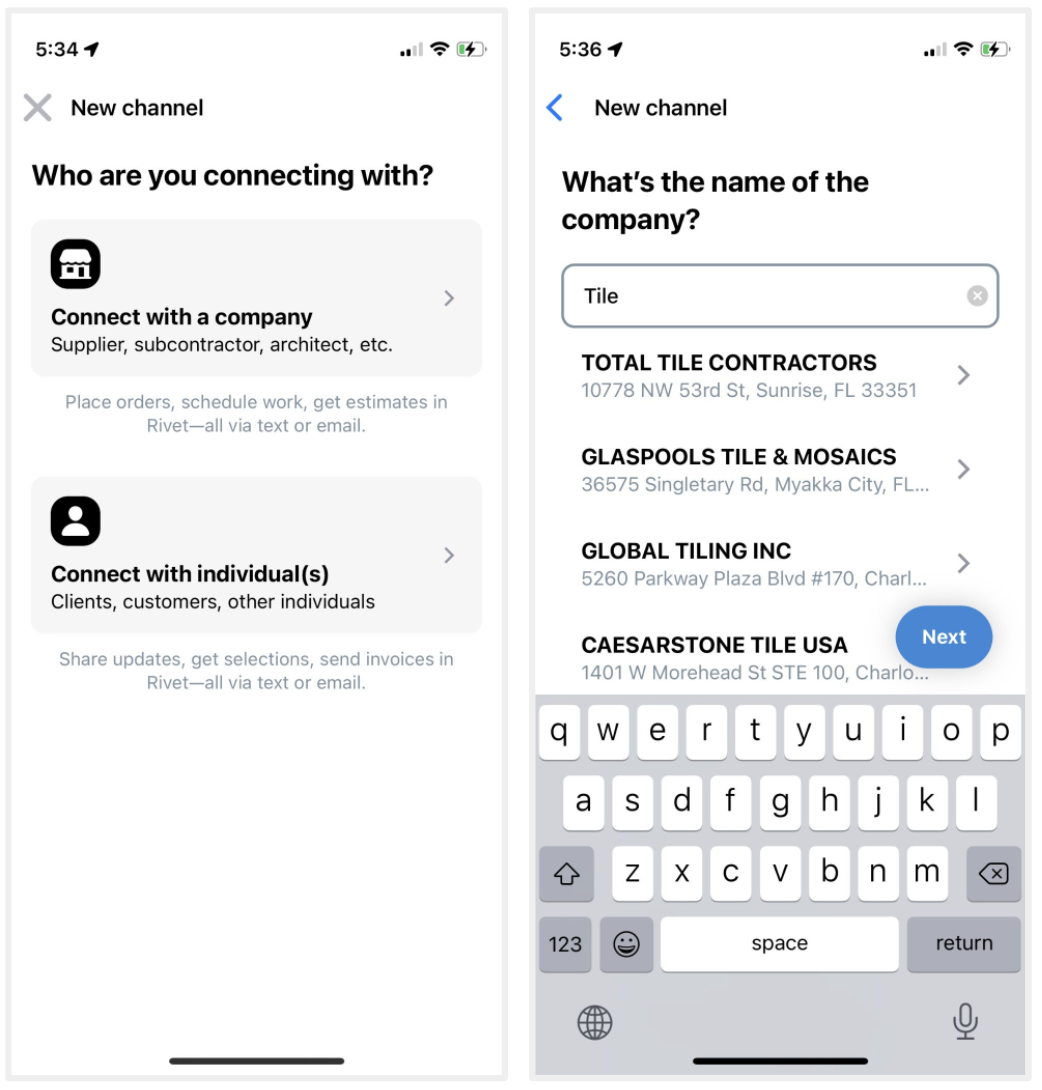
3b. Next, add any individuals that you communicate with at the company you're setting up a channel for. They may already be part of that company's profile page, but because companies can be larger, we want to make sure your messages are routing to the right person.
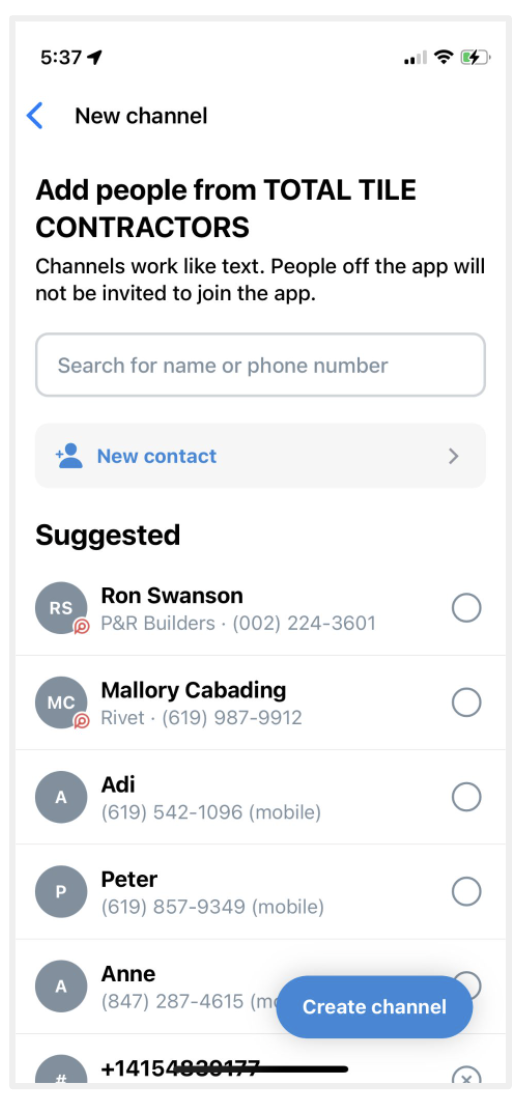
3c. On this step, add anyone from your team that you want to be part of the channel. After you've done that, tap the blue 'Create channel' button, and you're done!
3A. If you selected 'Connect with Individual(s)', next select the people you've like to communicate with who are not on Rivet. On this step, add anyone from your team that you want to be part of the channel. After you've done that, tap 'Next'
3B. Next, name the channel. We recommend naming it something that people on your team will recognize, and that can span multiple projects as happy customers will likely be back!
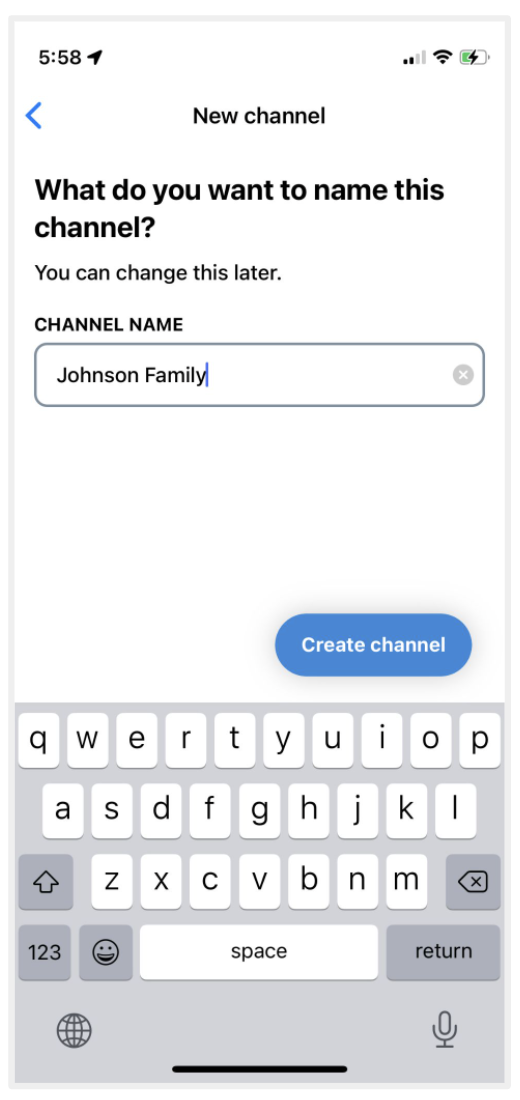
3C. Next, tap 'Create channel' and you're done!
Any message you or your team sends in that channel will deliver via text message. You can also send emails from within the channel. No one that is receiving text messages (aka - people outside of Rivet) will receive the emails, we just organize it for you by channel so your team can stay in the loop and you can easily get back to it.
Questions or requests? Reach out to us:
email: help@joinrivet.com
call/text: (510) 281-8840