The 'Send' feature on Rivet lets you quickly and easily get paperwork or documentation finalized and organized by project.
Below is a quick overview of how to send from a desktop or laptop computer. If you're on your phone, see this help article.
1. In the left most, dark blue navigation bar under the 'Overview' section you'll find the 'Send' button. Click it.
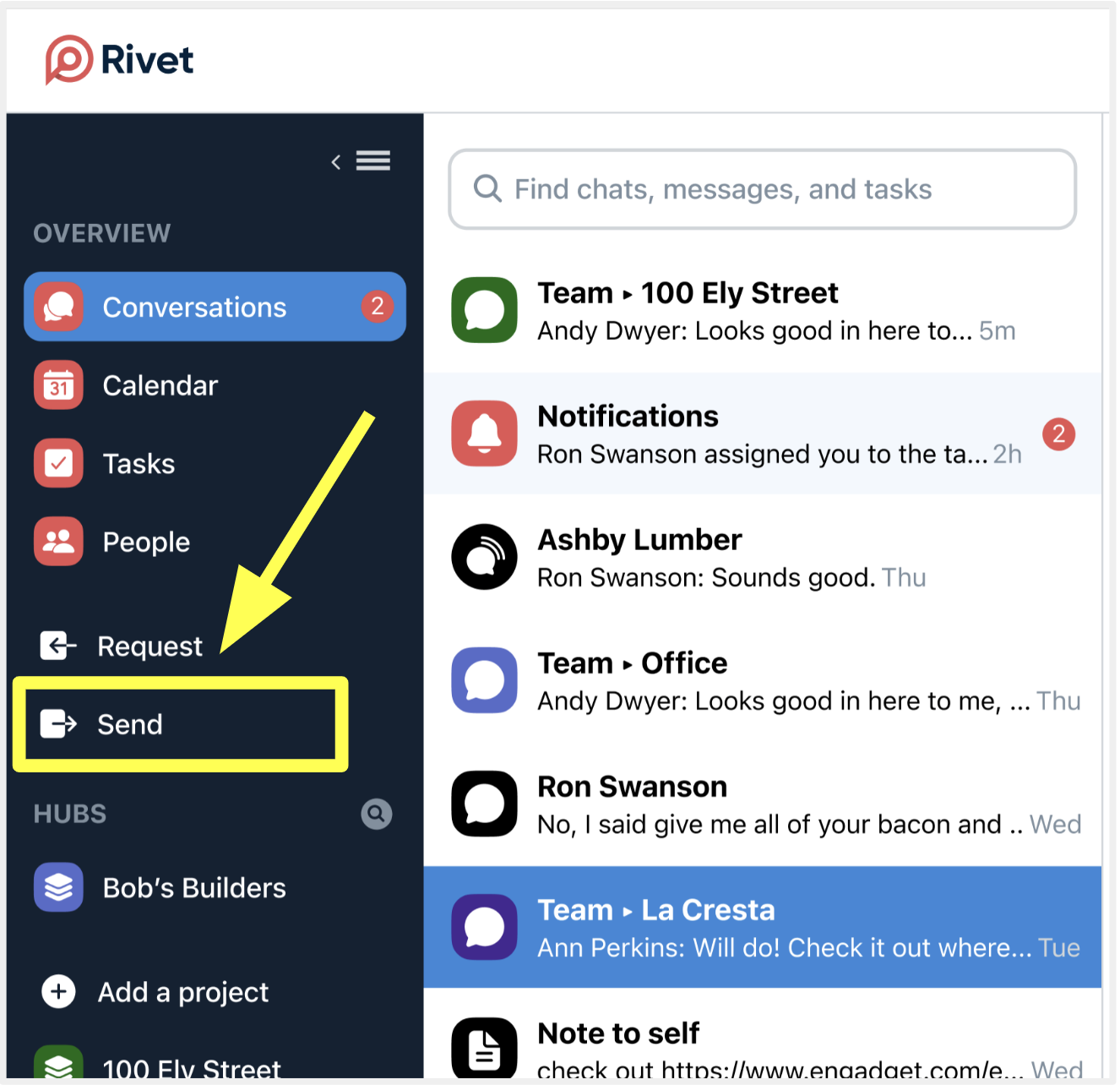
2. Next, select the type of form or documentation you're sending.
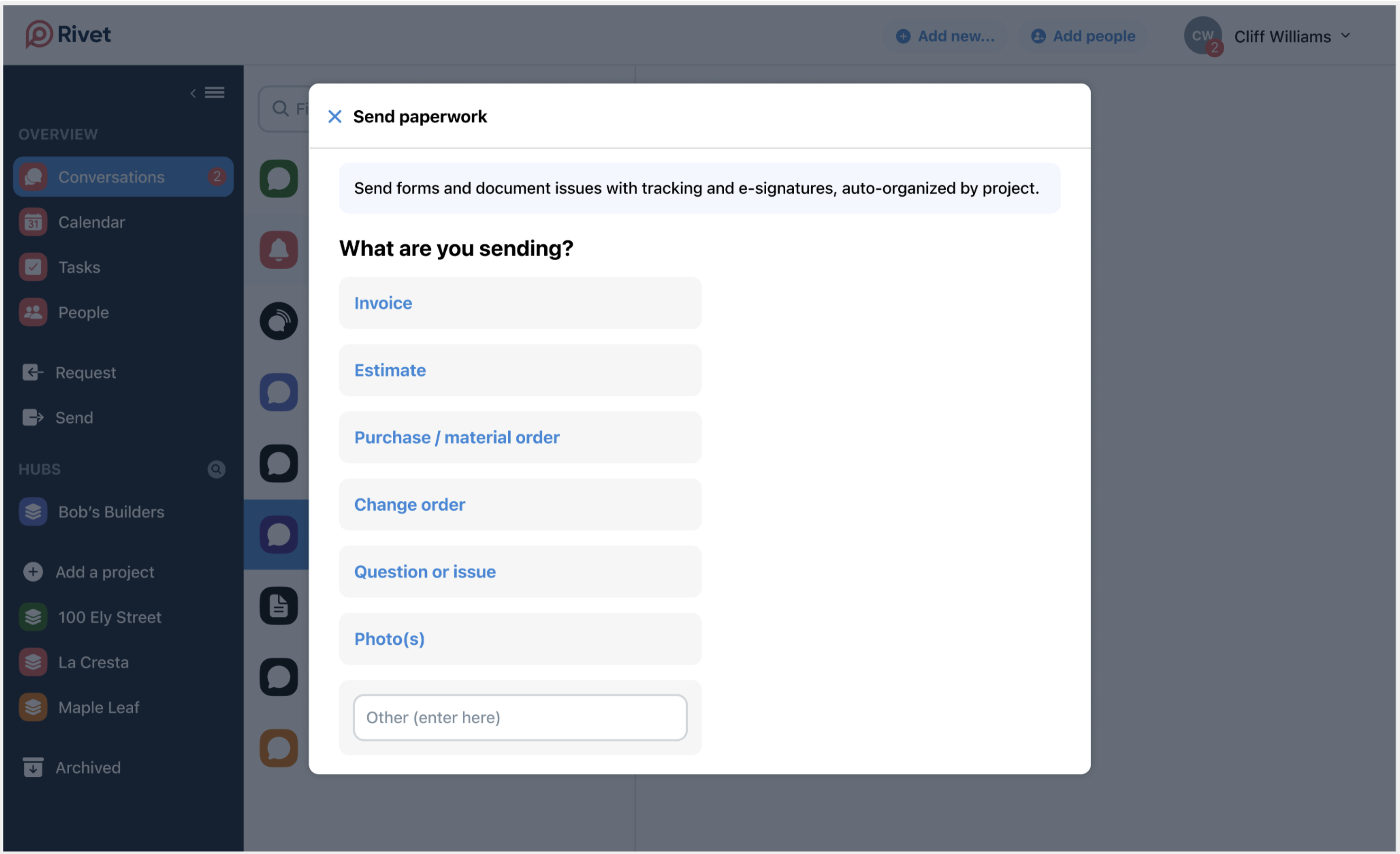
3. Once you've selected the type, you will be brought to the 'upload' screen where you can add a PDF or pictures by dragging and dropping anywhere in the light blue box or by clicking the blue '+ Select files' button.
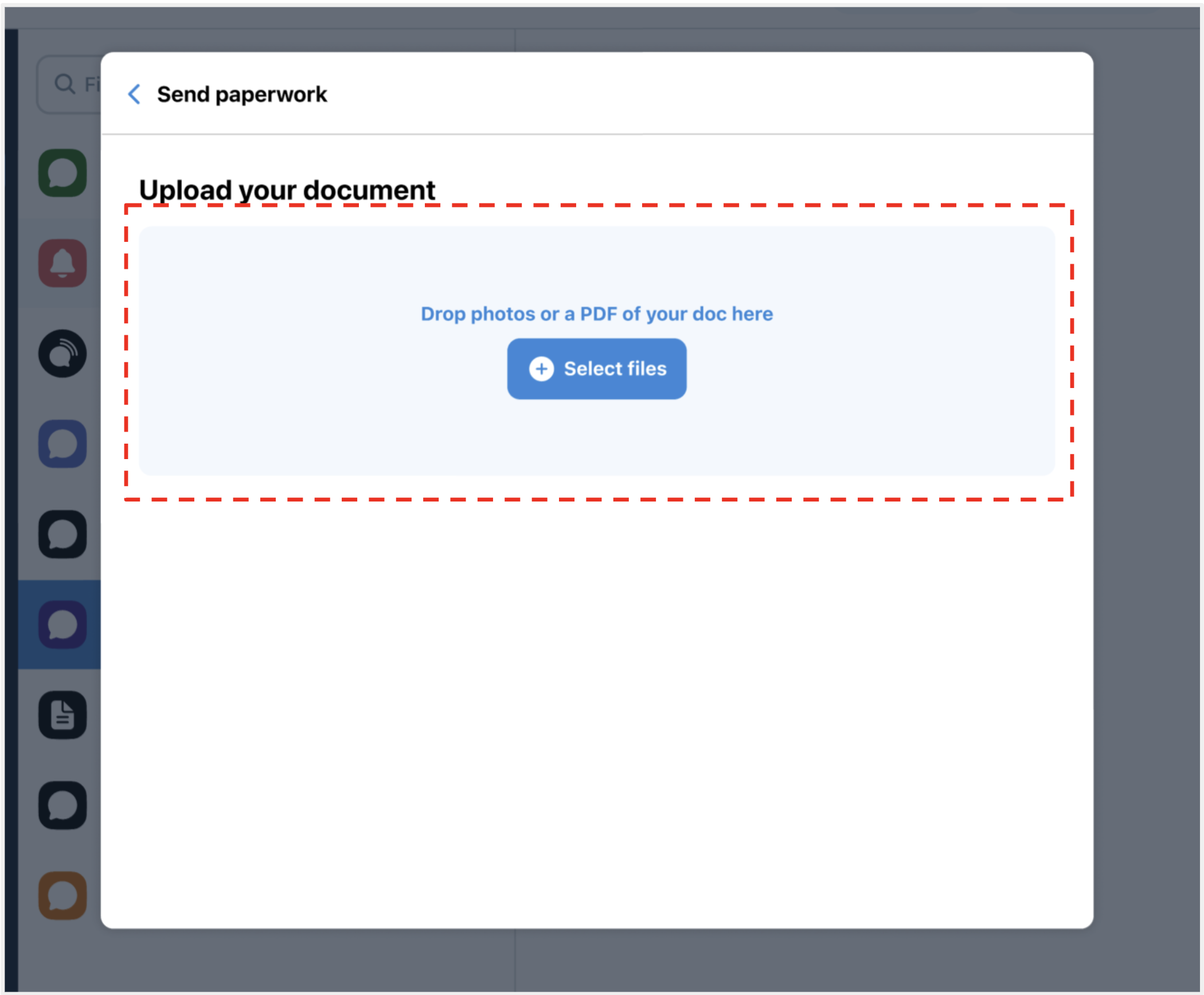
4. Next, you'll need to fill out a bit of information so we know where to route the paperwork:
'To' field (required): add the person you want to send the paperwork to. You can add from your phone's contacts and all info will pull in. If you want to email the request, you'll be able to add an email address after you select them.
'Notes' field: add a summary or details that give the person you're sending to more context about the paperwork.
'Save to' field (required): once your paperwork is done, we'll add the finished PDF to the 'Record' section of the Project Hub you select.
'Response' field: here you can toggle on or off the ability to request a signature.
Once you've filled out all the required fields, tap the blue 'Next' button located at the bottom right hand corner of the screen.
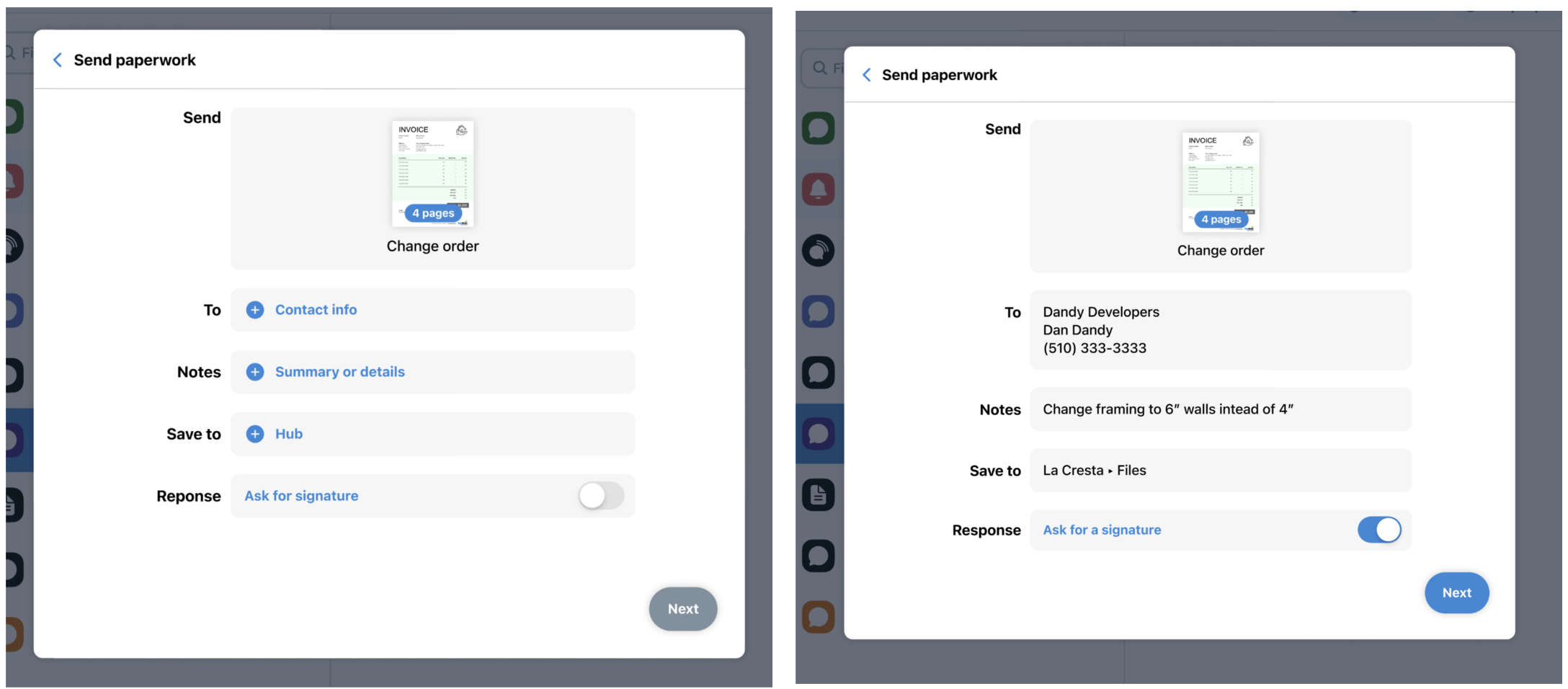
5. The app will then compile your photos into a PDF. The last step is to send the by clicking the blue 'Send via email' button!
Our Rivet assistant will do the rest to follow up and make sure the person you've sent the file to is reminded to sign (if you've requested signature) or will send the completed PDF to your Project Hub record and the recepient of the doc.
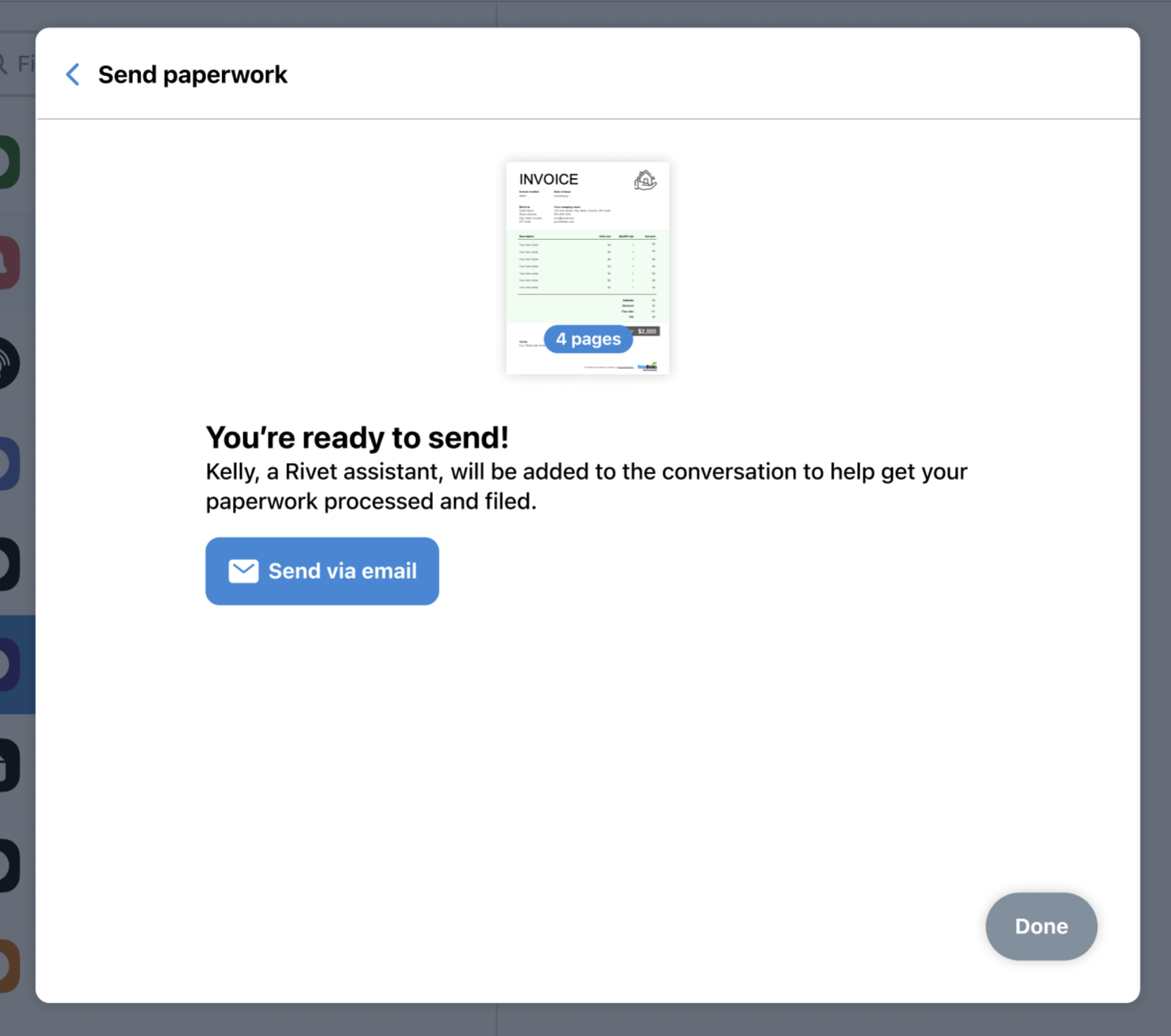
Questions or requests? Reach out to us:
email: help@joinrivet.com
call/text: (510) 281-8840