Do you work with partners, clients, or team members who are slow to respond or like to send important information like estimates, invoice, or orders over text?
With Rivet's 'Request' feature, you can get paperwork or documentation from those partners, clients, or team members standardized (PDFs!) and organized to your record faster, and with less work from your team.
Below is a quick overview of how to kick off a request from your mobile device. If you're on desktop or laptop, see this help article.
1. From the 'Overview' tab in the main bottom navigation, tap the blue 'Request' button.
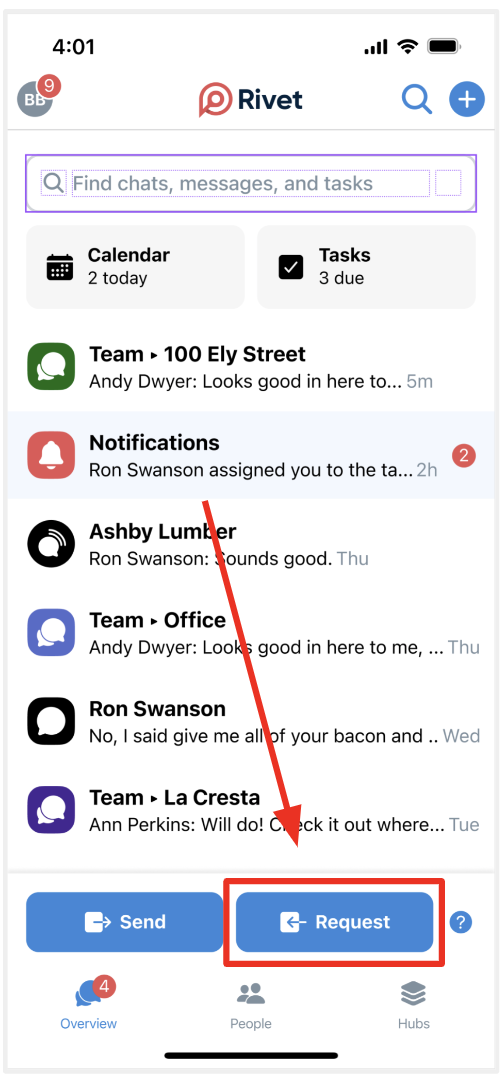
2. Next, you'll see a screen explaining how the feature works. Hit the blue 'Try it out!' button to start the process.
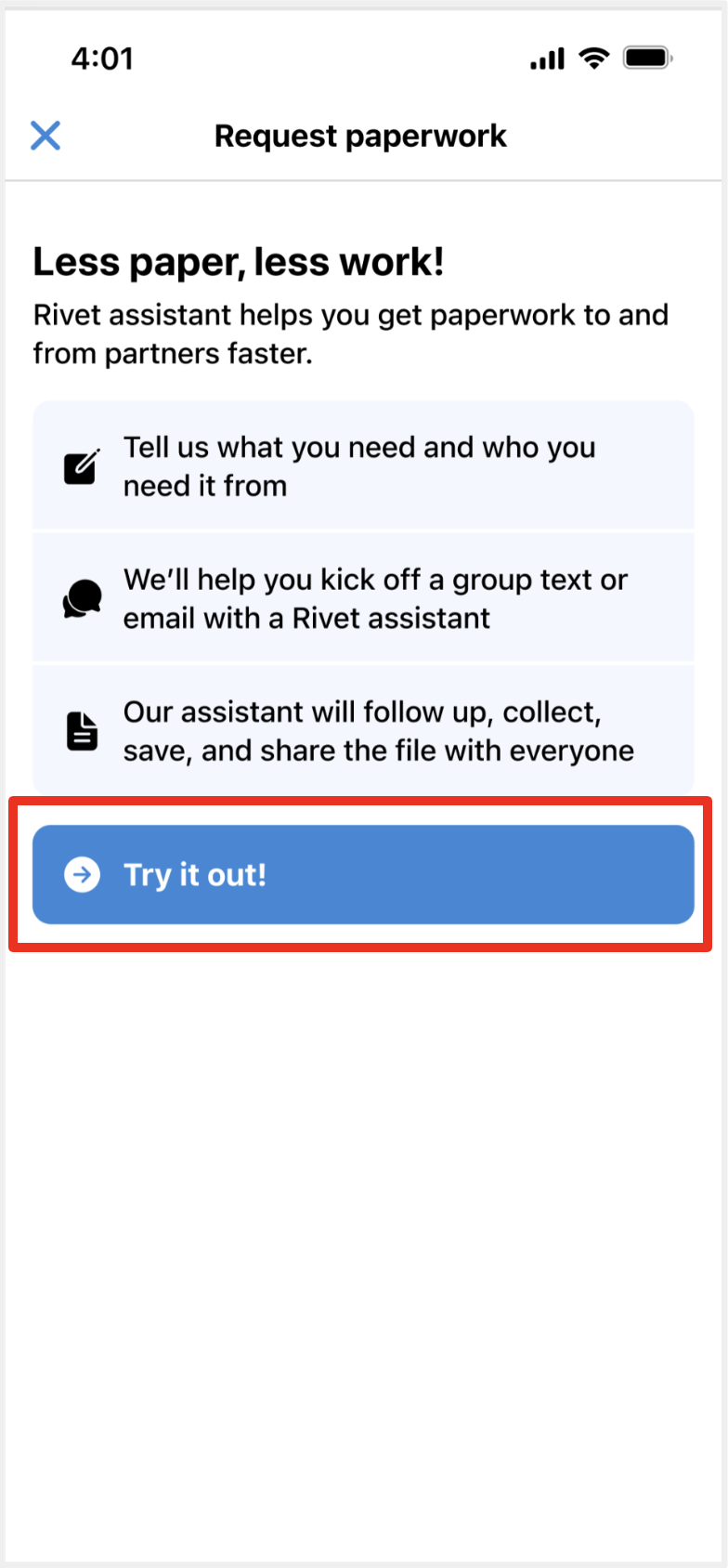
3. Next, you'll be taken to the request page. You'll need to fill out all of the fields to move forward. Here's a breakdown of each field:
'I need a' field: here, select the type of thing you need from the person you are requesting the "paperwork" from. If you don't see the the right option, for example, say you're requesting drawings, tap the 'Other' box and type: drawings
'From' field: add the person you want to request the paperwork from. You can add from your phone's contacts and all info will pull in. If you want to email the request, you'll be able to add an email address after you select them if it's not already in your phone's contact book.
'For' field: here, add a summary or details that give the person an idea of what you're requesting. For example, if this is for an Estimate, you could specify "please include the price of the major kitchen elements and the total".
'On' field: once the person responds (with a PDF, picture, or text), Rivet will format that into a formal PDF and add the file to the 'Record' section of the Project Hub select in this step.
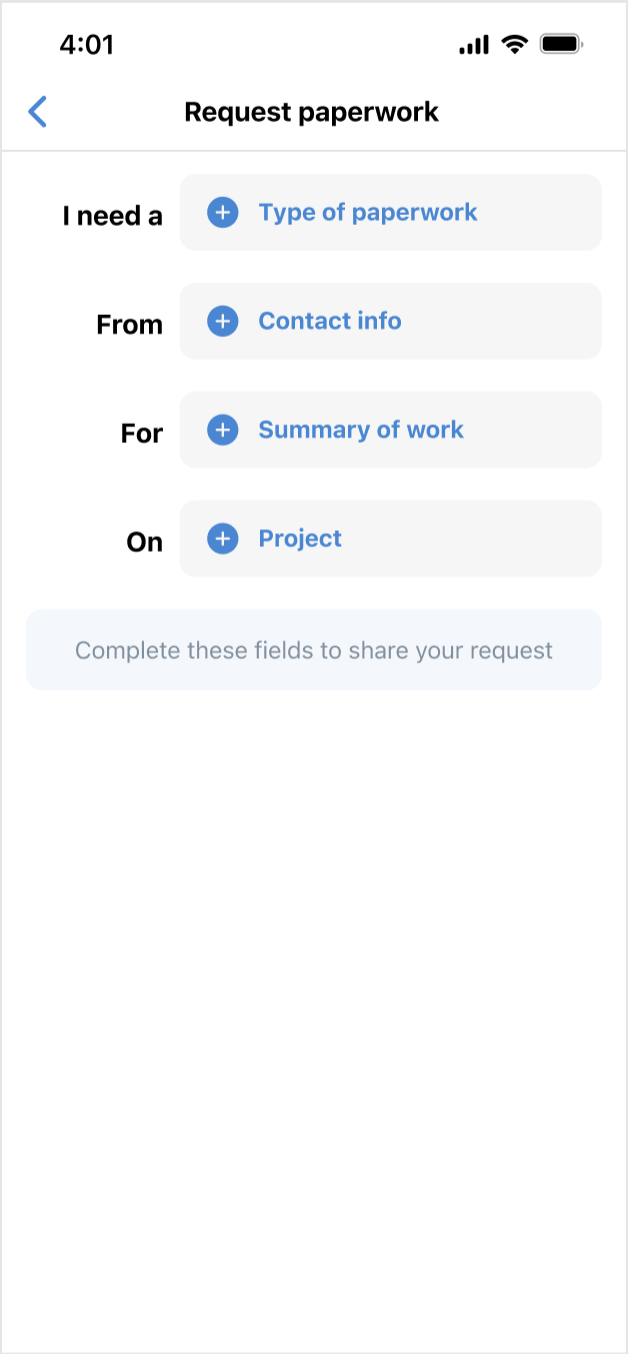
4. Once you've filled out all fields, you'll see two buttons that will allow you to share the request via text message or email.
Tap the blue 'Share via text message' button if the person you're requesting paperwork from prefers text based communication. Tap the blue 'Share via email' button if they prefer email.
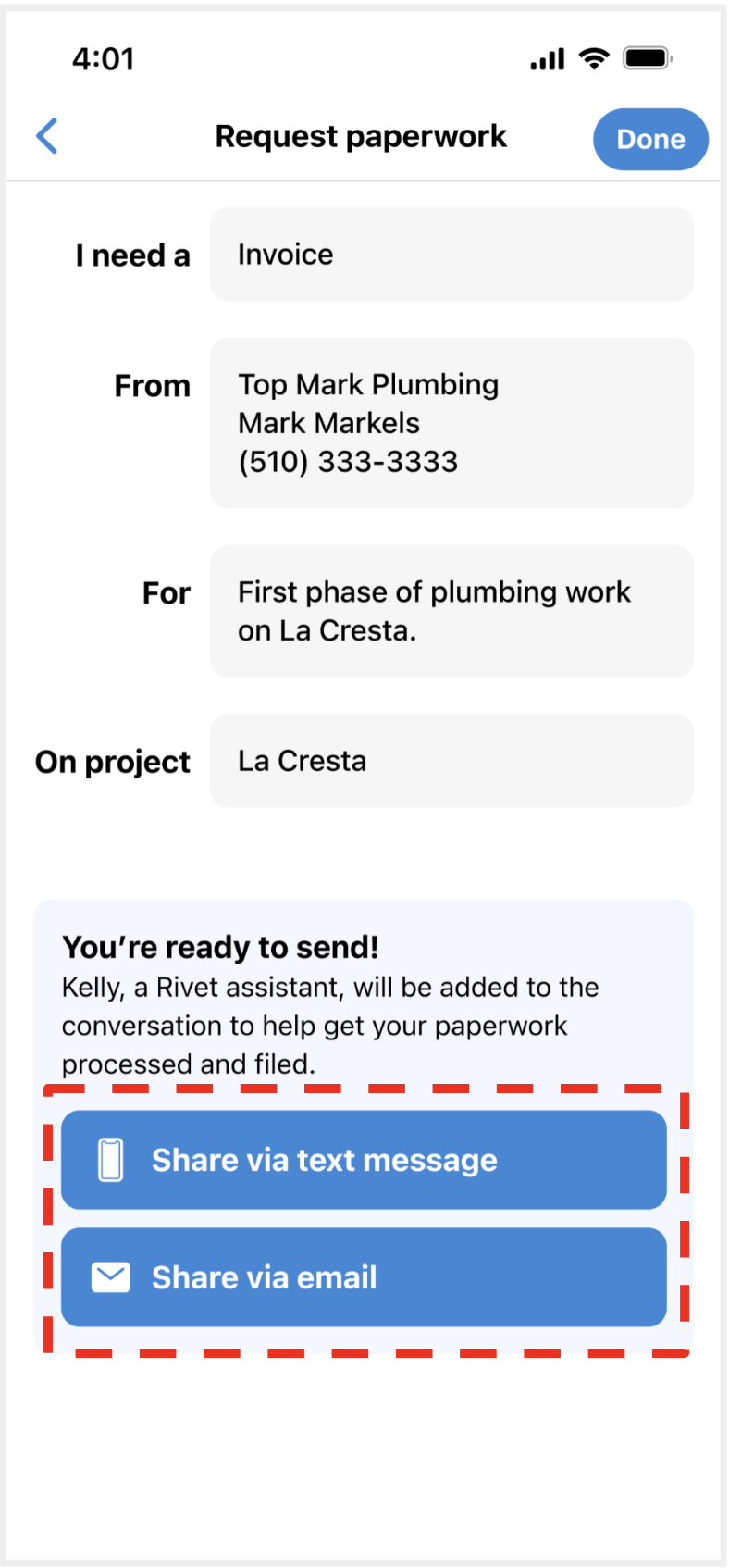
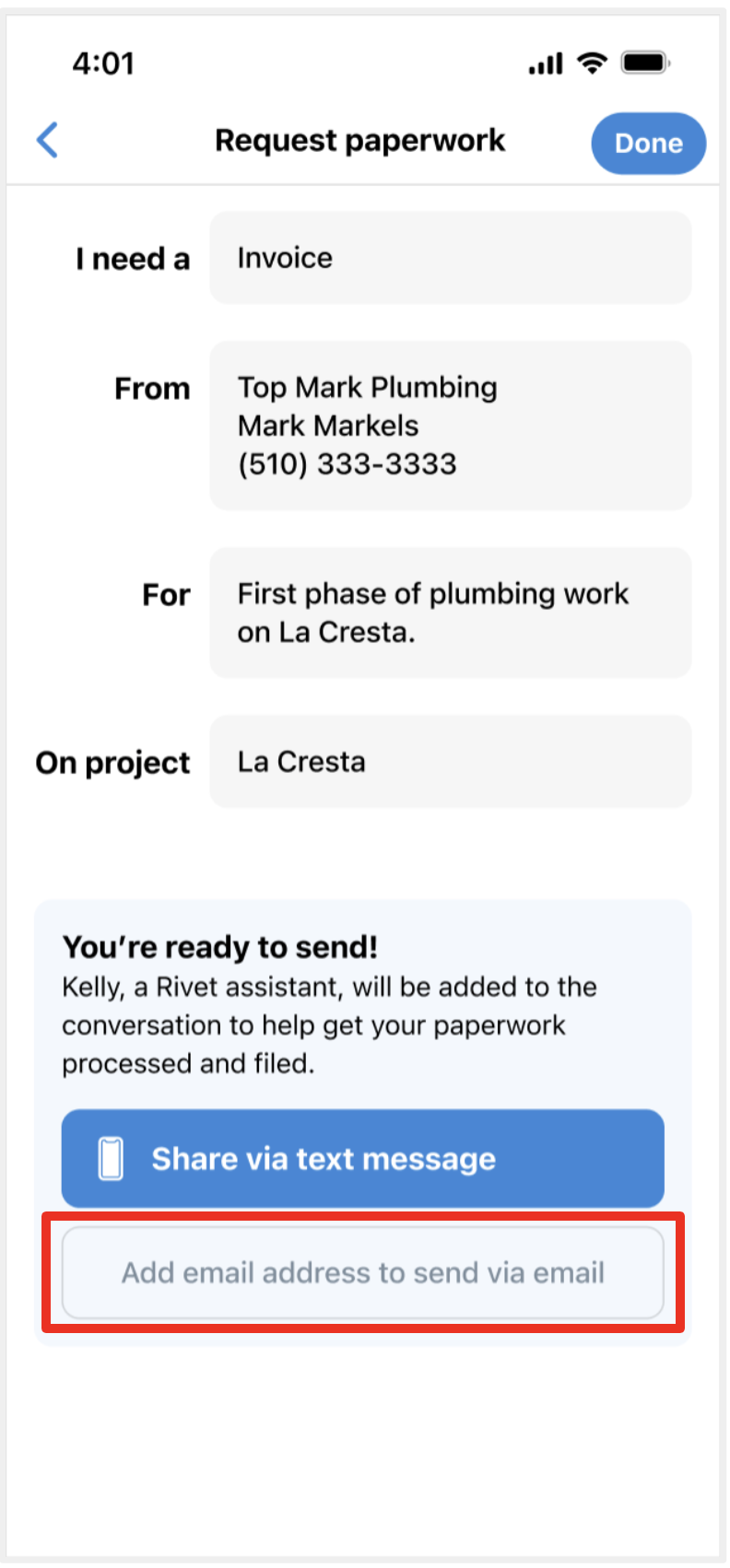
5. By tapping either text or email, Rivet will draft a text or email (respectively) for you to send to the person with Kelly, our Rivet assistant, on the thread. She is added in order to follow up for you, and put the information into a formal PDF (for examples like partners who just text estimates or invoices).
That's it! Once you send the request Kelly will follow up if the recipient does not respond within 24-hours. Once the paperwork is done, Rivet will automatically drop it into the project hub files folder you specified and will notify you.
Questions or requests? Reach out to us:
email: help@joinrivet.com
call/text: (510) 281-8840