When potential customers reach out, if you are not there to answer the phone, many will move on to the next business. With Tellhop's smart replies, missed calls don't need to mean missed business!
Types of replies
There are two options for replies you can set through Tellhop, simple replies, and advanced replies.
Simple replies allow you to craft a single text message that gets sent to a person after rules you can set (like you miss their call).
Advanced replies allow you to set up an interactive text based menu that customers can engage with to get to what they need faster, whether that's basic information about your business, or information they need to provide you in order to book or get an estimate.
Here is an example:
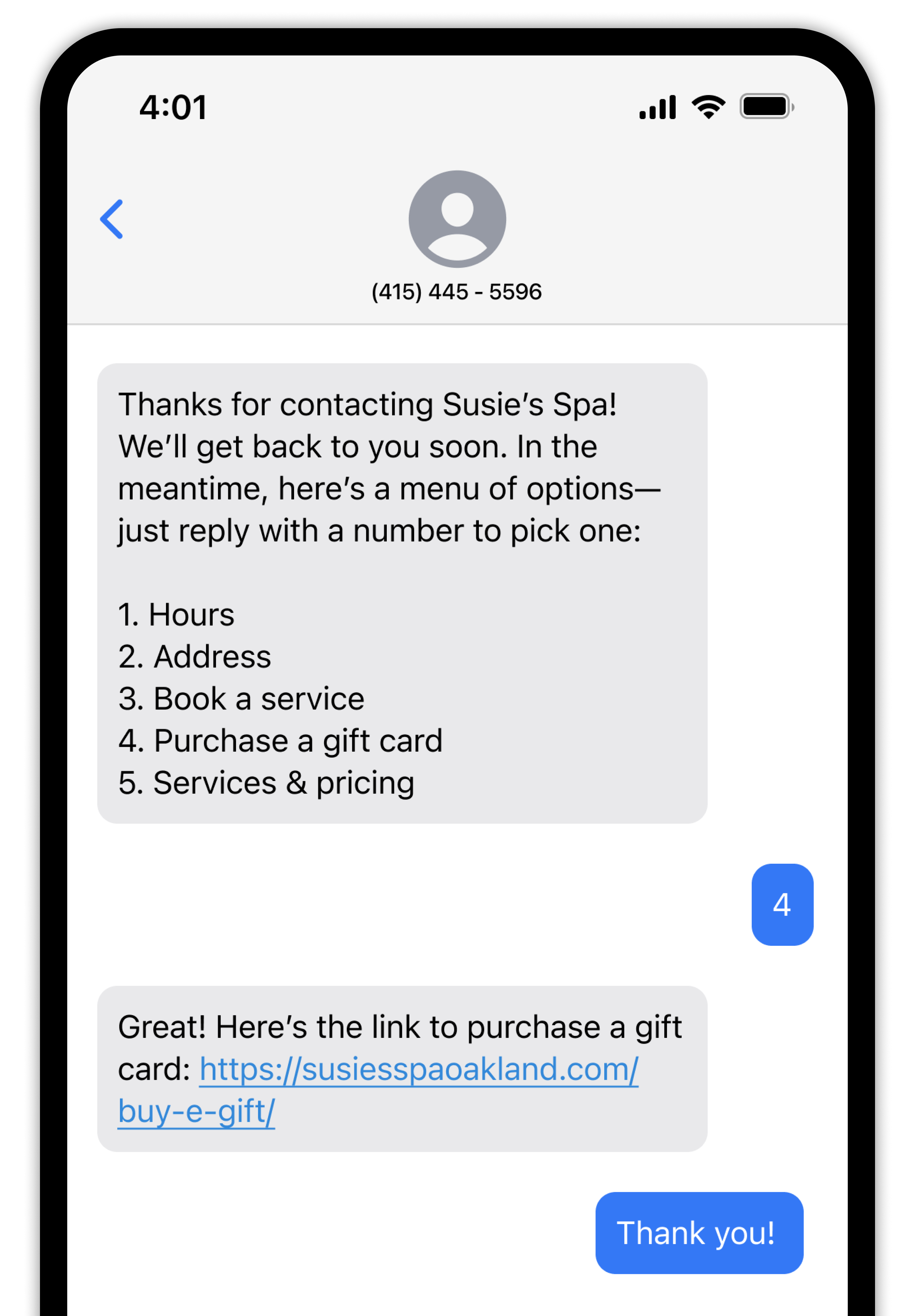.png)
Triggers
Whether for a simple or advanced reply, you can configure when you'd like replies to send. Today, we have four options:
1. After a missed call - this option allows you to set a simple or advanced reply to send to a person after they've called and you have not answered (this could be because you could not get to the phone, or because you have your line set to go directly to voicemail).
2. After a text message - this option lets you set a reply to send immediately after you receive a text message from someone. The message will only send after their first text.
3. After a completed call - this option lets you send a text immediately after speaking with someone on the phone. Many people use this to thank the caller, and let them know they can text your business.
4. While closed (any call or text) - think of this option as the "we're on vacation" sign, any person who calls or texts will get a triggered text letting them know you're business is closed. This overrides all other triggers you have set up. We highly recommend you update this message with details like: when you're business will open back up, what to do in case of an emergency, or other avenues or people to contact until you're back.
Want additional triggers? Let us know feedback@tellhop.com
How to: set up a simple reply
To make things easy, we've pre-written simple replies for you that are customized with your business's name, and a short message. If you'd like to edit to create your own message, here's how:
1. Tap the grey box for the reply you'd like to edit
2. Tap into the input box where you see the current message. Update or rewrite the message with whatever changes you'd like. You'll notice the grey 'Saved' button turns blue as soon as you start to change the message.
3. Once done, tap the blue 'Save' button. That's it! Your text message reply has been updated.
To turn on a simple reply, tap the grey toggle that says 'Off'. Once on, it should be blue, and say 'On' like the screenshot below.
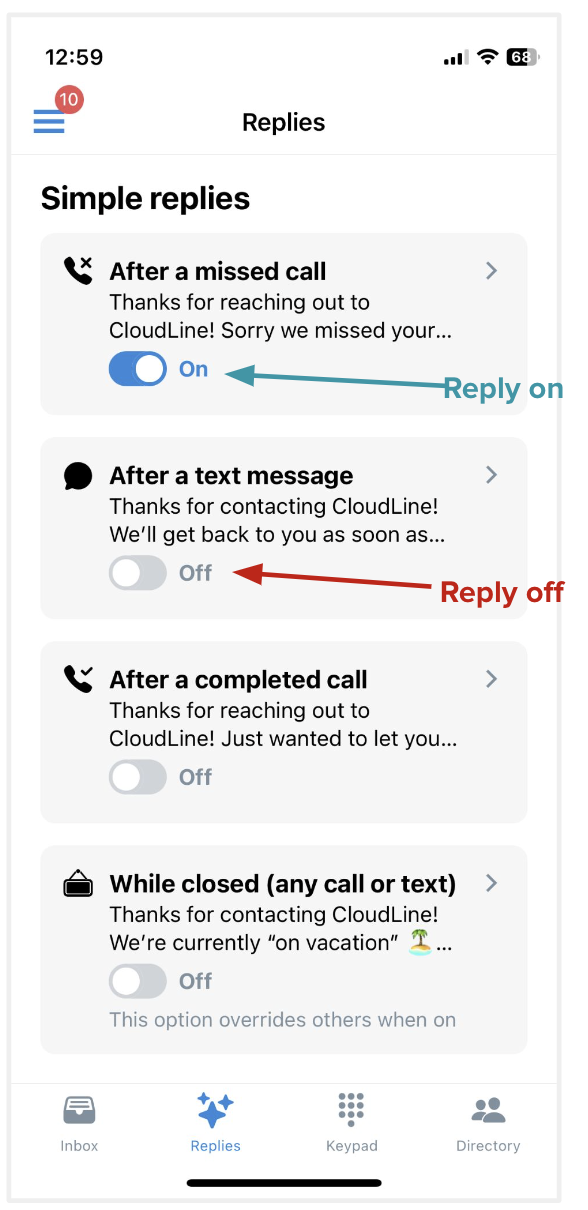
How to: set up an advanced reply
In order to make it simple to set up an interactive text based menu of options, our team will configure the menu for you!
To let us know what messaging and options you'd like, we've created a survey you can fill out with some of the most common fields asked for by local businesses.
Here's how to get to the survey:
1. Navigate to the 'Replies' section in the main navigation
2. Tap the green banner at the top that says "Add an interactive menu"
3. This will open a Google form you can fill out.
If the form does not have options you want, or you're confused how to fill it out, you can reach out to us and we'll set up a quick call: help@tellhop.com.
Request process
After you've submitted your request, someone from our team will follow up with a proof of what your phone tree and responses will say. Once you approve it, we'll set it up, turn it on, and notify you that it's live!
Edit your text menu
Want to change or update your interactive text menu? Reach out and let us know: help@tellhop.com. We're going to build the ability for you to edit on your own, but it won't be in the app immediately.
Please email, text, or call with any questions: (510) 281-8840