At Rivet, we know it's not always easy to get other companies using a new app, which is why we do our best to make things on Rivet sharable to those not on the app, including your hub info page!
What is a project hub info page?
The hub's info page is like a bulletin board for your job - you can pin important info that people need to frequently access to get their jobs done.
Some examples of info people often "pin": Lockbox codes, contact info, addresses, scope of work, links to plans or selections, permit numbers...but can pin pretty much anything here!
What does the hub info page look like for people not on Rivet?
Below is a sample of what the info page looks like to a non-Rivet member. People who get to this page will be able to see public info, reach out to your business via text, and get to private data if they are authorized by you to do so.
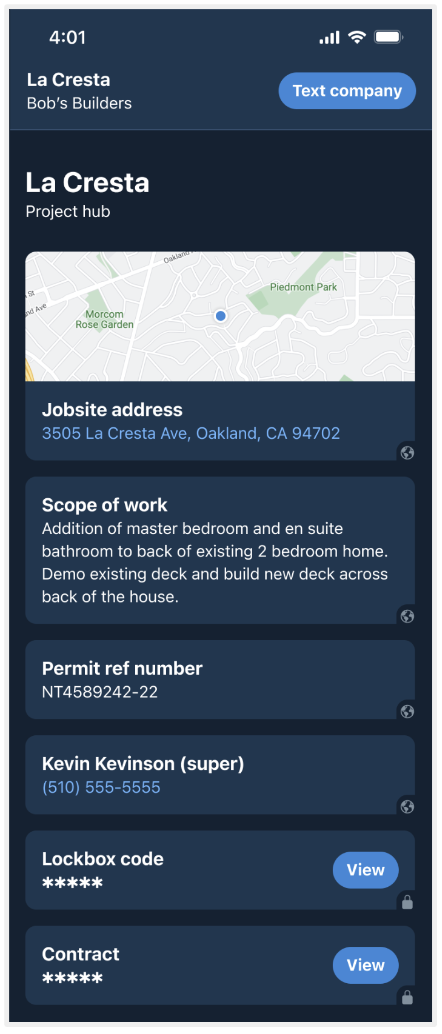
How can I tell if fields are public or private?
The globe signifies a public field, viewable by anyone. The lock signifies a restricted field. Both shown below in the screenshot
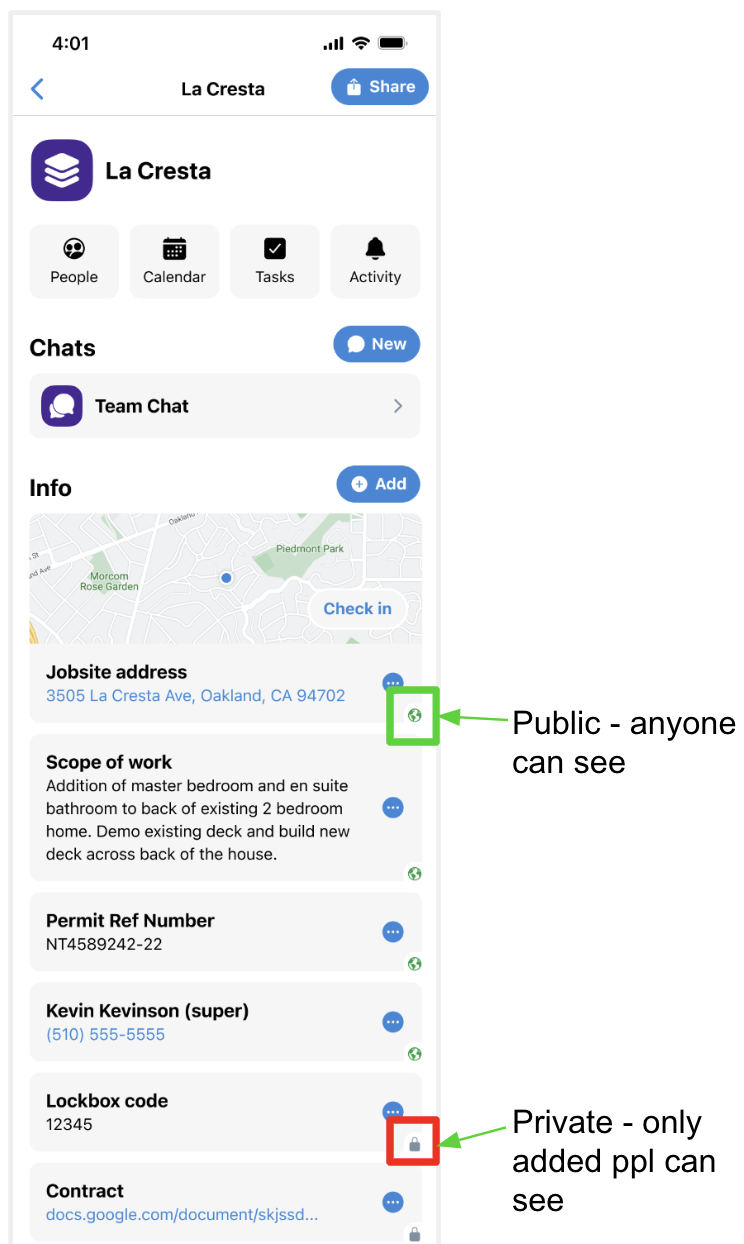
How can I set a field to private?
1. Tap the blue circle with three dots on it for the field you'd like to make private (or public).
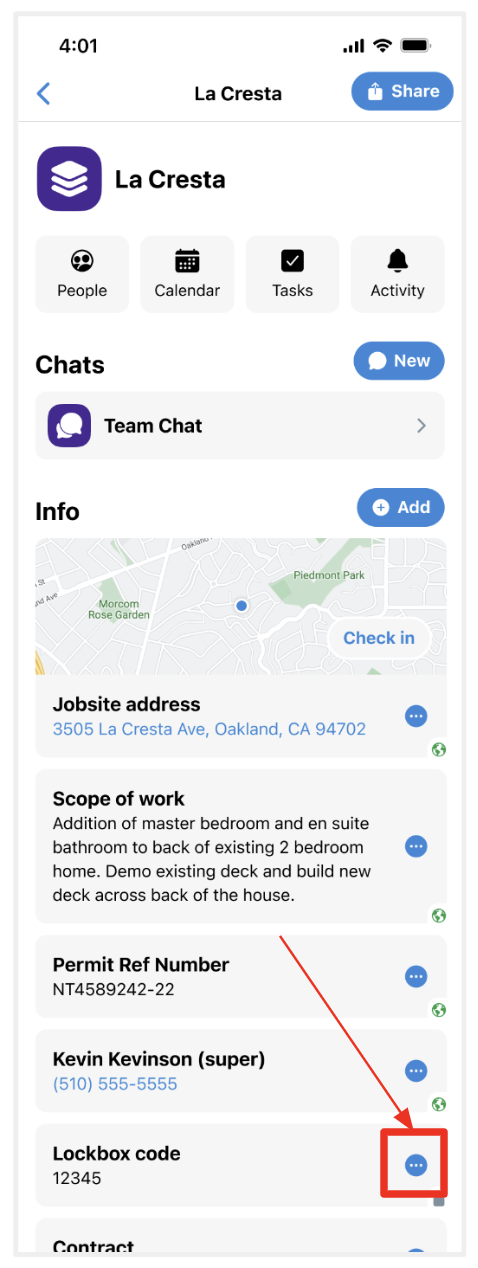
2. Tap whichever option you'd like to set the field to.
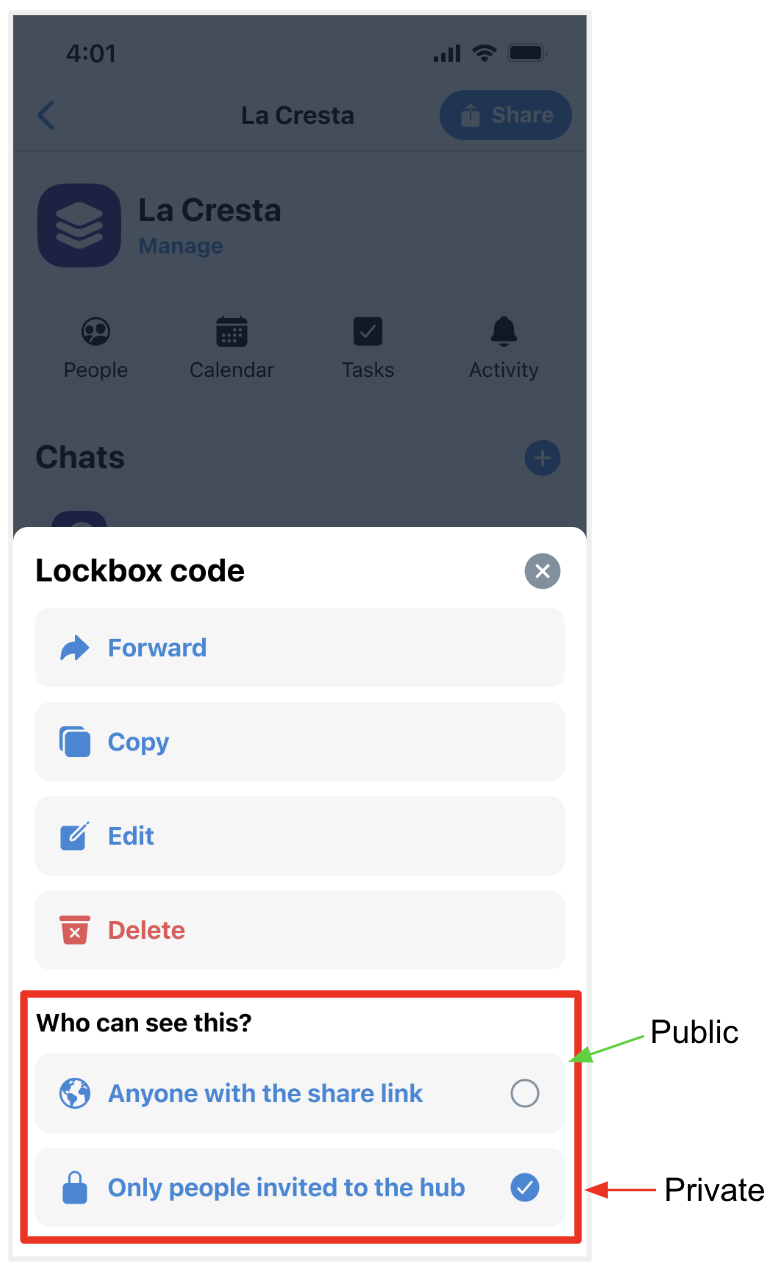
How do I share the page?
1. In the "Hub" section of the app (bottom navigation all the way to the right), tap the project hub you'd like to share.
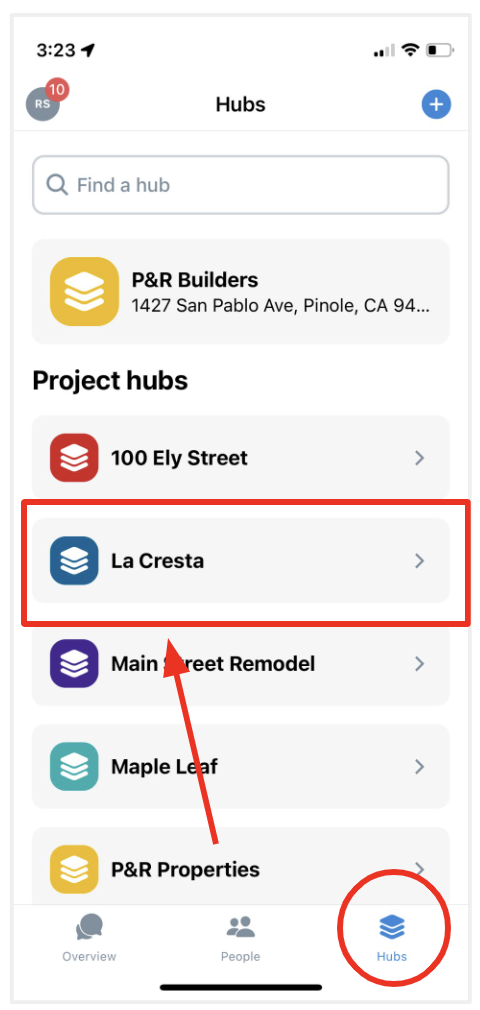
2. In the top right hand corner, tap the blue button that says 'Share'.
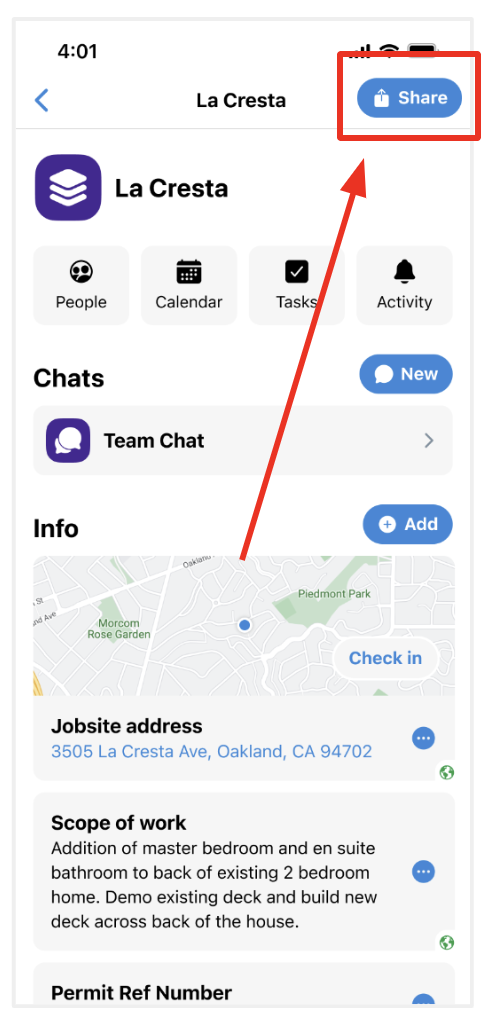
3. Next, choose how you'd like to share. There are three options:
1. Copy link - you can share that link anywhere you want
2. Share link - opens your phone's "Share sheet" that lets you share via text, email, or any other communication app.
3. Get a QR code - this will generate a unique QR code (sent to your email) that you can print, hang on the site, add to a site poster, or attach to neighborhood mailers if you want to inform neighbors of the work being done.
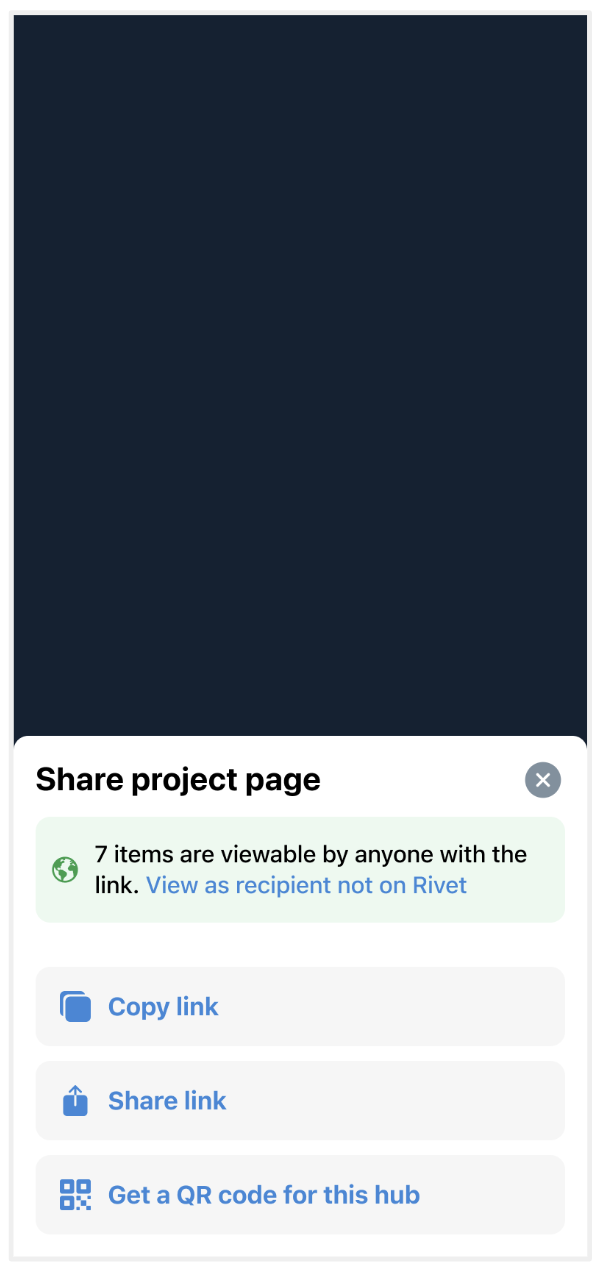
Questions or requests? Reach out to us:
email: help@joinrivet.com
call/text: (510) 281-8840