On Rivet, you can use the channels feature to communicate with partners like other businesses you work with, customers, or anyone who has not downloaded the app by communicating through texts, voicemails, or emails.
In this article, we're going to go over how to set up a channel with only a "partner's" email address.
On desktop (computer, laptop, etc.):
1. Open Rivet and in the Conversation's section, tap the red '+' button at the top of the section
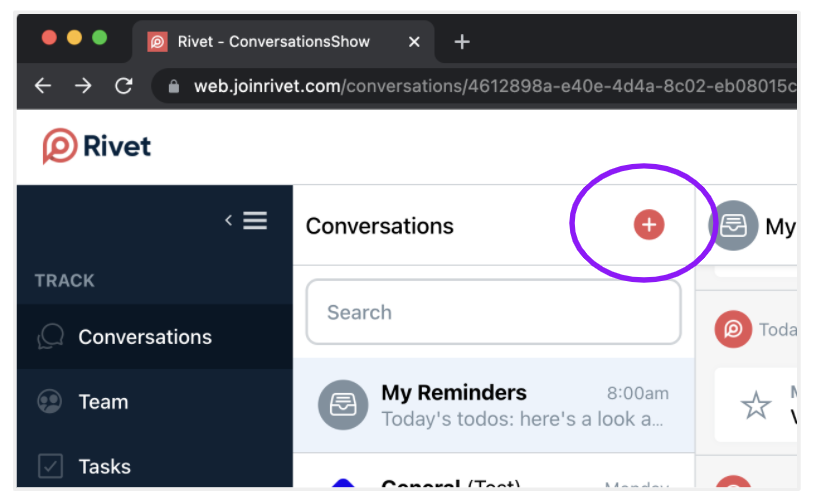
2. In the screen that pops up, next click 'New partner channel' at the top
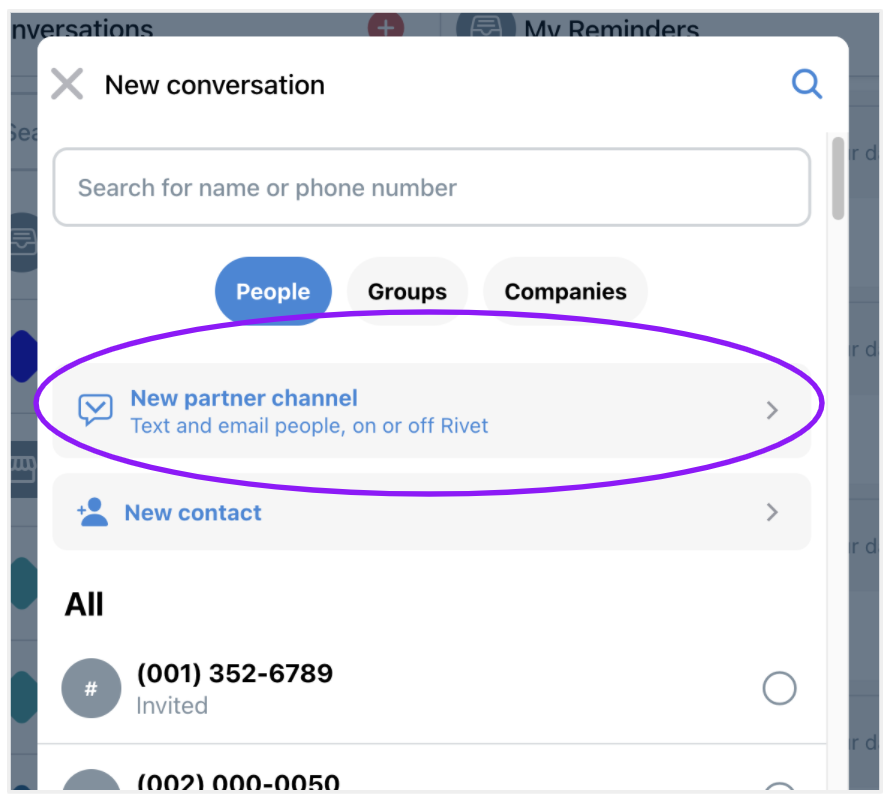
3. In the 'Channel Type' drop down, select the type of channel you are creating. For example, if you're connecting with a lumber shop, pick 'Supplier channel'. If you're connecting with a plumber, pick 'Subcontractor channel'.
4. Once you selected the channel type, for any business you're connecting with, add their business name into the next field. Once you've done that, click 'Next'
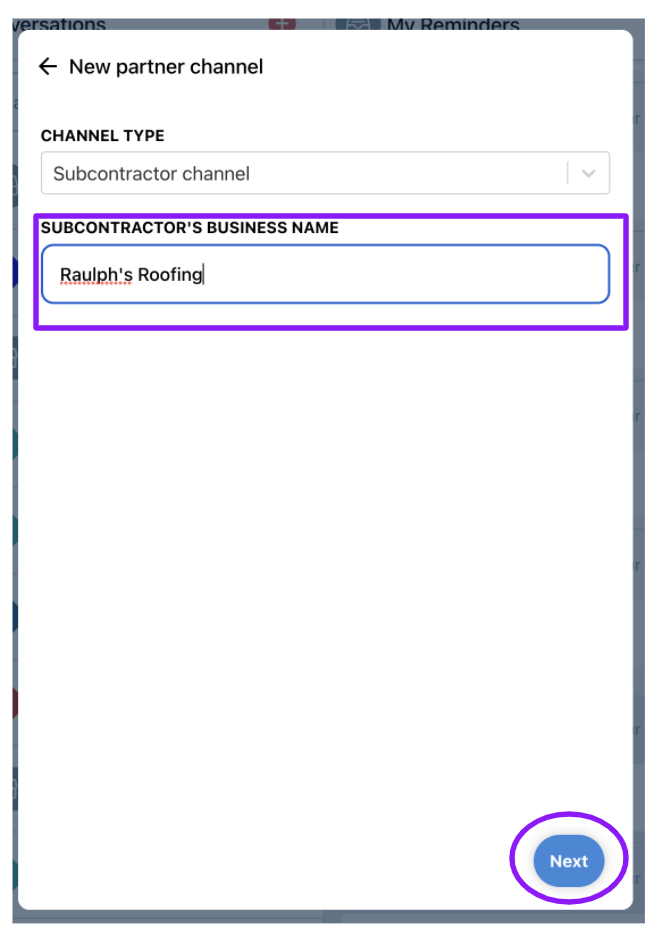
4. On the next screen, add the individuals from your team who are relevant (for example - someone who needs to be kept in-the-loop, or someone who may also be responsible for communicating).
Once you've added your team members, add anyone from the company (in this example - Raulph's Roofing) that you want to send text messages or emails to. If they are not in your contacts, select the '+New contact' button directly above the list of people you are adding. Here, you can add your contacts name, their email address, and a phone number. NOTE: if you only want to communicate with this person via email, add 000-000-0000 as their number to save.
NOTE: you can also add any email address directly to an email in a channel without adding them to the channel, but will have to add that email every time you send a new email.
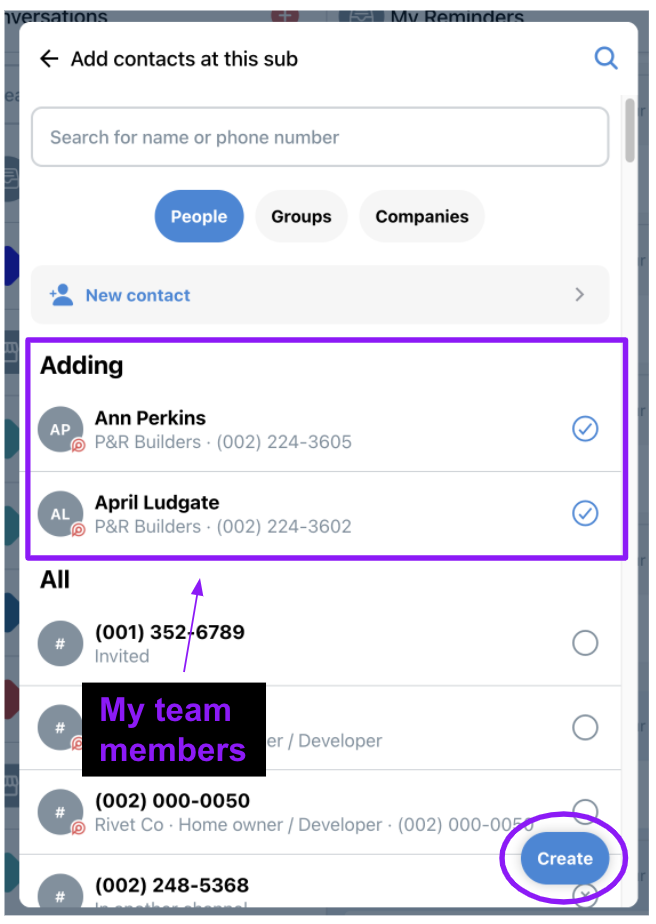
5. Once in the channel, click the red button in the bottom right hand corner of the channel with an envelope icon.
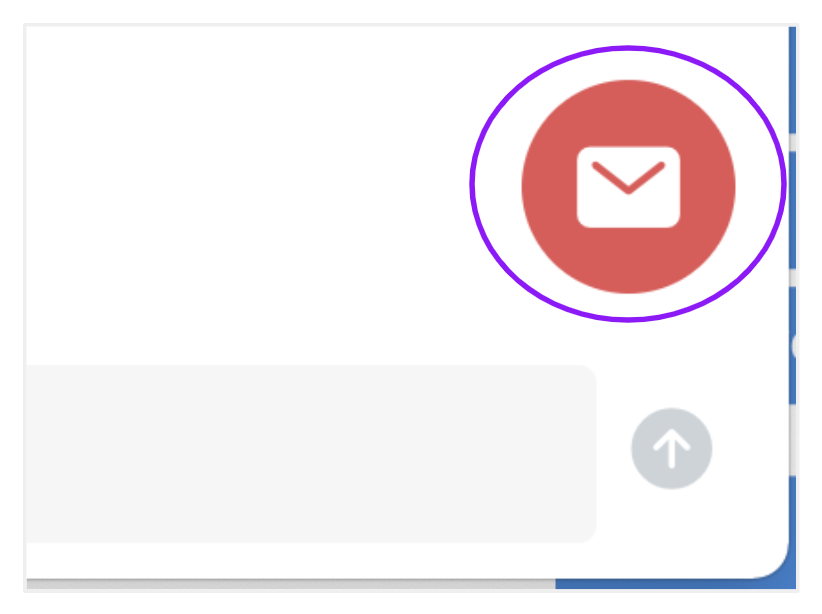
6. This brings up the form for drafting a new email. Any member of the channel who is not on your team who has an email address listed will auto-populate here. Tap into the 'To' line to add or remove any email addresses. In this example, I tapped into 'To' and added raulph@raulphsroofing.com
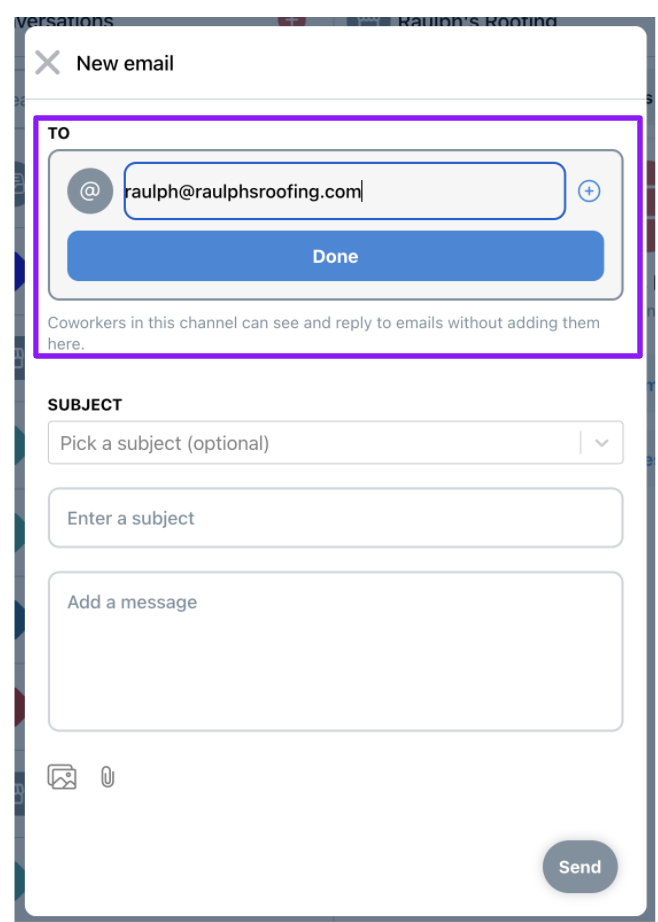
7. Compose your email and hit send! Your teammates will see when you send the email. When Raulph writes back, it will be pulled into this channel (for your teammates to see and respond to).
Questions or requests? Reach out to us:
email: help@joinrivet.com
call/text: (510) 281-8840