Linking chats to project hubs is completely optional. If you choose to link your chat to a project hub, all the photos, tasks, and files that are shared in that chat will automatically be organized to the project you linked it to.
Linking chats to projects will also allow participants in that chat to easily access that project hub info page where you can list important information like URLs to plans, selections, job site details like key codes, and more!
Here's how to link a chat to a project hub:
1. Once in the chat, tap the name at the top of the chat, or the gear icon in the top right hand corner.
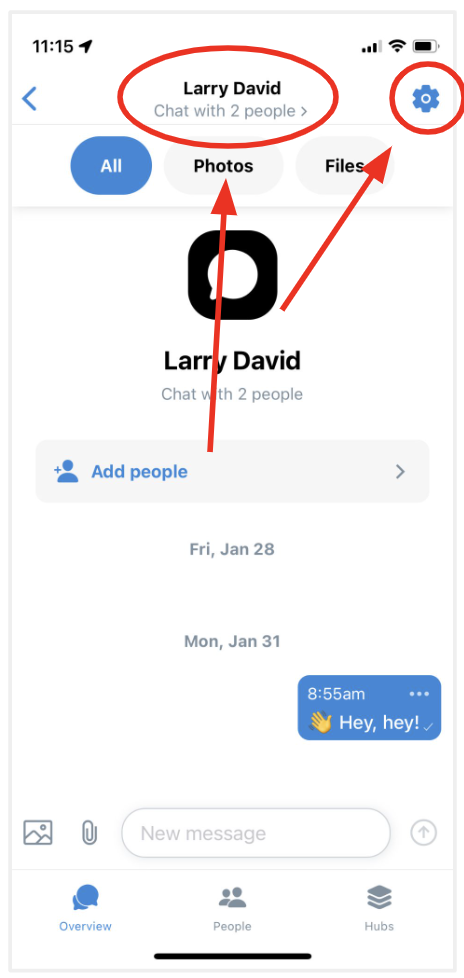
2. This will bring you to the chat settings page. Here, scroll to the bottom and under the 'Manage chat' section, tap the grey button with the text 'File under a hub'
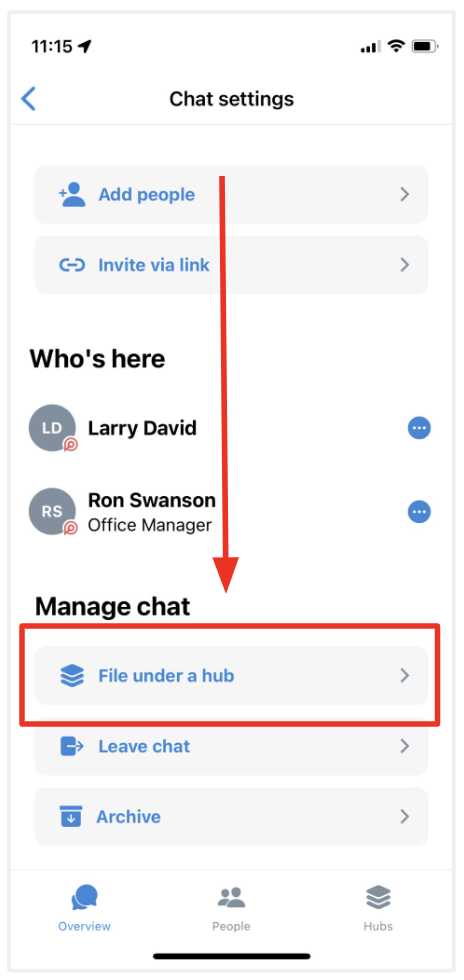
3. Next, select the project hub you'd like to associate the chat with. That's it! The icon color of the chat will turn the color of the project hub so you can more easily spot it in chat.
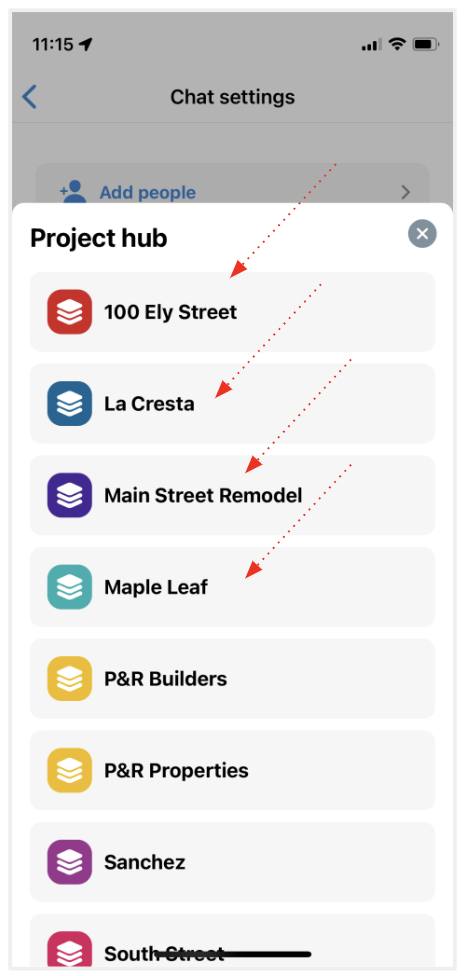
Questions or requests? Reach out to us:
email: help@joinrivet.com
call/text: (510) 281-8840